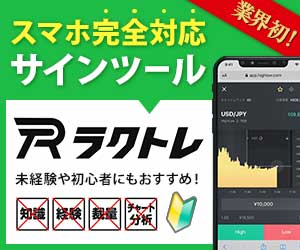目次
バイナリーオプションツールTradingView(トレーディングビュー)とは?

TradingView(トレーディングビュー)とは、TradingView Inc.が提供している高性能なチャートツールです。
これまでバイナリーオプションの分析ツールといえば「MT4」が有名でしたが、ここ数年はTradingViewを利用するトレーダーが急増しています。
TradingViewはMT4と同等かそれ以上の機能性を誇っており、主な特徴として次のことが挙げられます。
- チャートの種類が豊富
→FX以外にも金や原油、商品先物などのチャートが確認可能。 - インジケーターが豊富
→100以上のインジケーターが使用可能。 - カスタマイズ性に優れている
→自分の取引スタイルや相場にあわせてチャート画面を作れる。 - アラート機能が使いやすい
→別途アラート用のインジケーターを使わなくても、様々な条件でアラート指定できる。 - 様々な端末で同じ設定が使える
→ブラウザ上で動作するため、ログインすればPC・スマホ両方で同じ設定が利用できる。
最大の特徴はスマホで快適に取引できること

TradingView(トレーディングビュー)には様々な特長がありますが、最大のメリットとして「端末やOSを問わず利用できること」が挙げられます。
例えばMT4の場合、PC版にオリジナルインジケーターやサインツールを導入していても、スマホ版のMT4では使えないという欠点がありました。
しかしTradingViewの場合、チャートの設定さえ保存しておけばPCでもスマホでも同じチャートを見ることが出来ます。
そのため、「スマホで快適にバイナリーオプション取引をしたい」という方にはMT4よりもTradingViewをおすすめします!
関連記事→スマホでバイナリーオプション!スマホMT4ツール使い方
バイナリーオプションツールTradingViewのアカウント作成方法
では早速、バイナリーオプションツール「TradingView(トレーディングビュー)」スマホ版の使い方を解説していきます。
TradingViewを使うには、アカウントを作成する必要があります。
PCでもスマホでもブラウザでもアプリでも、自分のアカウントにログインさえすれば同じ設定で使うことができます。
アカウント作成はスマホ・PCどちらでも可能ですが、今回はスマホ版の作成方法をご紹介します。
TradingViewアプリをダウンロード

アプリ版を使う場合は、スマホのGooglePlayもしくはAppStoreで「TradingView」と検索しダウンロードしましょう。
なおブラウザを使う場合は、トップページの「始めましょう」ボタンからアカウント作成します。
アプリを開くと、以下のような画面になります。
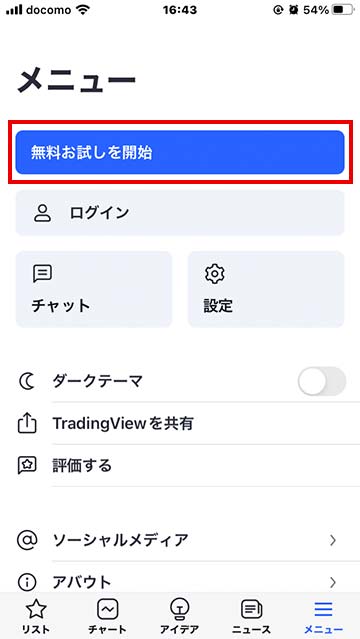
今回は無料版を使いますので、「無料お試しを開始」をクリックします。
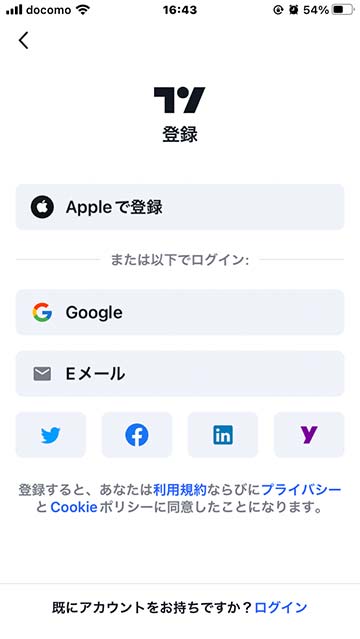
「TradingView(トレーディングビュー)」のアカウント作成方法は、以下の7通りあります。
- Apple
- Eメール
- Yahoo US
お持ちのGoogleアカウントなどがあれば、ログインするだけで簡単に登録が出来ます。
また、Eメールでアカウントを新規作成する場合も、メールアドレス・ユーザー名・パスワードを入力するだけなので非常に簡単です。
アカウントが作成できたら、そのまま使うことができます。
バイナリーオプションツールTradingViewの基本的な使い方
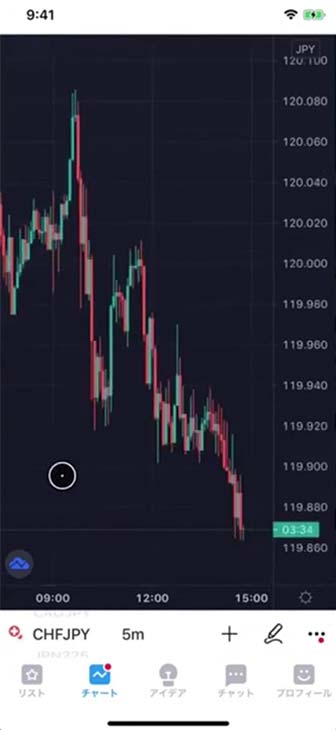
次に、バイナリーオプションツール「TradingView(トレーディングビュー)」の基本的な使い方を解説致します。
②通貨ペア・時間足の切り替え
③インジケーターの表示
①ウォッチリストの編集
TradingViewにログインしたら、画面左下の「リスト」を選択します。
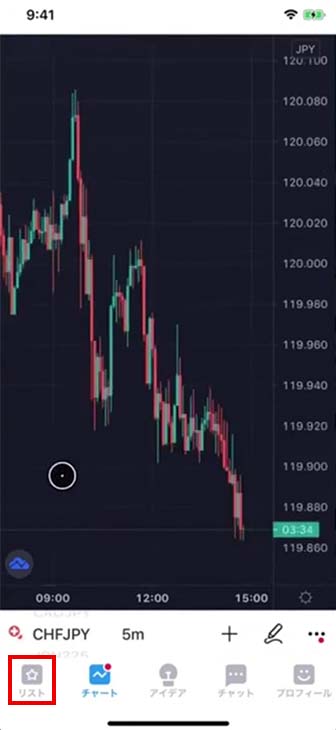
するとこのようにチャートの一覧が出てきます。
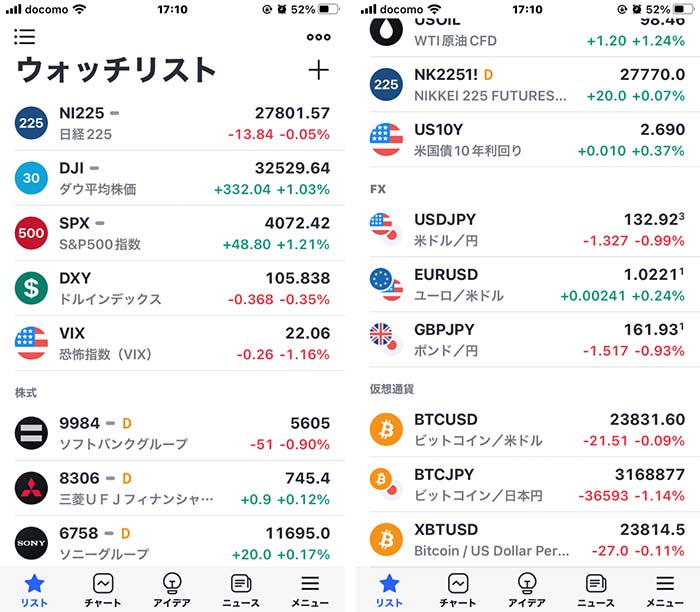
これは「ウォッチリスト」といい、普段自分が見るチャートが一覧として表示されます。
TradingViewでは為替だけでなく日経225やダウ平均株価、株式や仮想通貨など、様々な金融商品のチャートを見ることが出来ます。
この中からFX用チャートを選択すればチャートが見れますが、バイナリーオプションをする際は自分が見たいチャートをすぐに表示させるためにも、予め使わないものを削除し、よく使うものを追加しておきましょう!
ウォッチリストの編集は、画面右上アイコンからで出来ます。
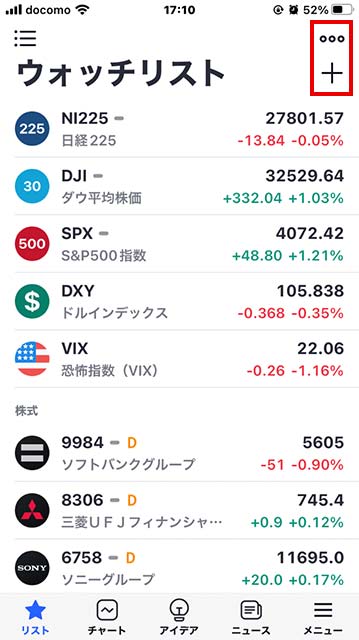
- 「…」ボタン:項目の削除・並び替えを行う
- 「+」ボタン:項目の追加を行う
まずウォッチリストの項目を削除する場合は、「…」ボタンを押して各項目の左側にある丸の部分をタップします。
チェックが入った状態で、左上の「削除」をタップすると削除されます。
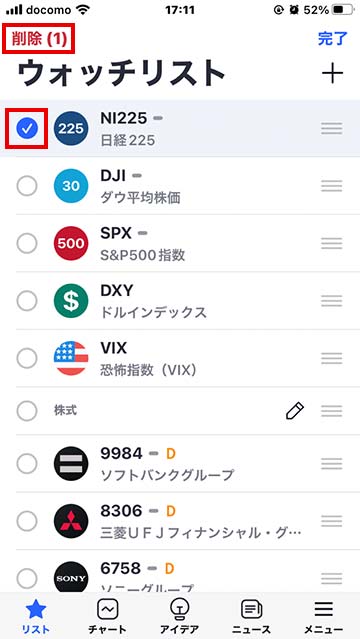
項目を追加する場合は、「+」ボタンを押します。
すると以下のように、全てのチャートのリスト画面が出てきますので、右上のアイコンを押します。
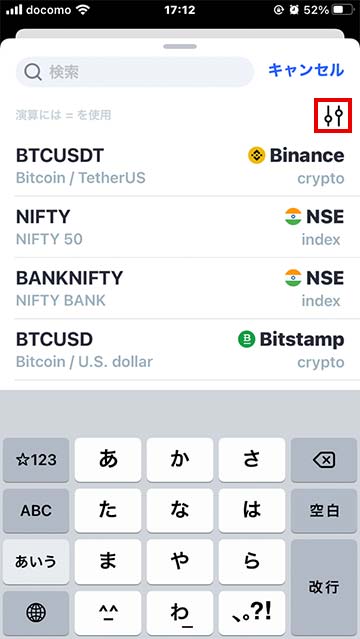
すると種別を選択できますので、「FX」を選びましょう。
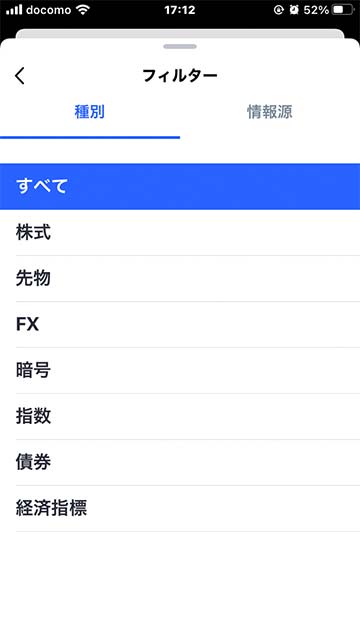
下の画像のように、FXチャートのリストが出てきます。
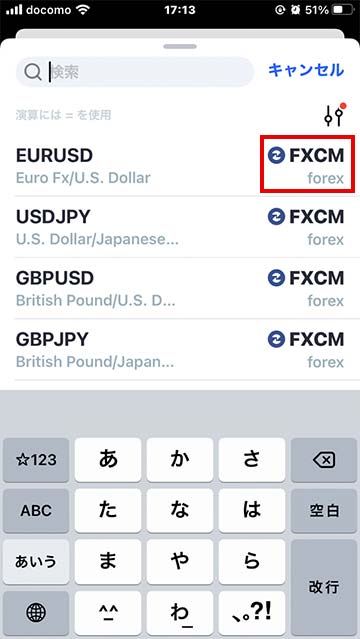
ここでのポイントは右側に「FXCM」と書いてあるものを選択することです!
というのも、ハイローオーストラリアのレート配信元がFXCMとなっているからです。
ですので、FXCMのチャートを見て分析するのが一番誤差が少ないです。
詳細記事→ハイローオーストラリアのチャートのずれを解消するバイナリーオプション攻略法
②通貨ペア・時間足の切り替え
次に、TradingView(トレーディングビュー)で通貨ペアや時間足を切り替える方法について解説致します。
左下から二番目のアイコンをタップすると、チャートが表示されます。
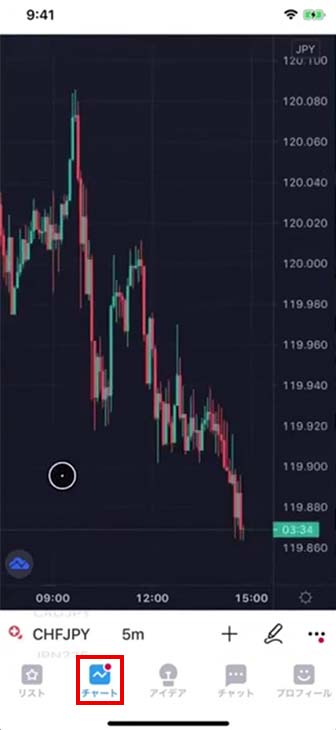
今見てるチャートがどの通貨ペアなのかは、左下に書いてあります。
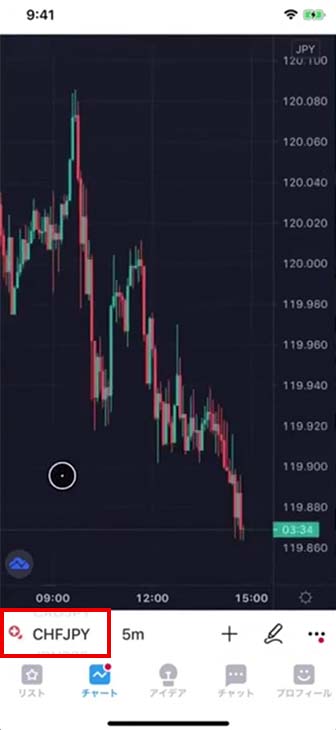
この通貨ペア名を上下にスワイプしていくと他の通貨ペアに切り替えることができます。
通貨ペア名の右側には今見ている時間足が書いています。
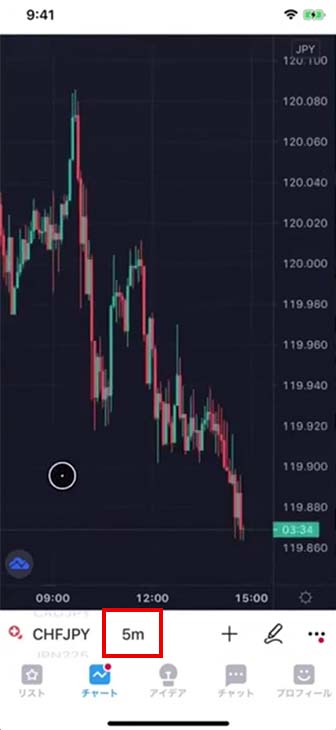
この場合、「5m」は「5分足」です。
この部分をタップすると、下の画像のように時間足の選択ができるようになっています。
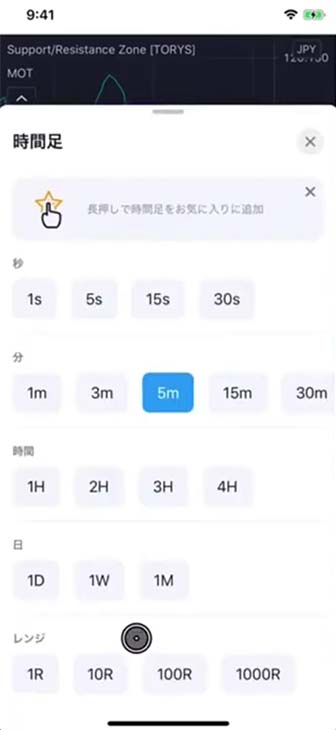
なんと一番小さくて1秒足とかもあります!
詳細記事→取引時間でバイナリーオプション攻略!おすすめは何分取引?
③インジケーターの表示
次に、TradingView(トレーディングビュー)でインジケーターを表示させる方法を解説します。
チャート画面の「+」ボタンを押し、「インジケーター」を選択します。
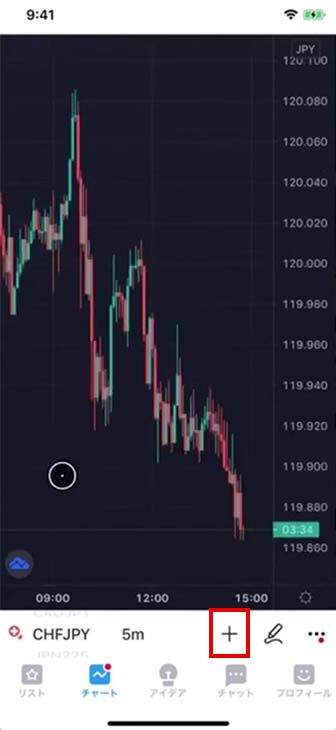
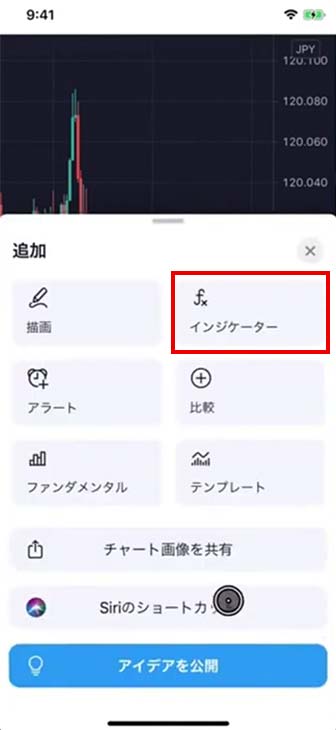
ここでは、ゾーンを表示させるインジケーターを挿入しましょう。
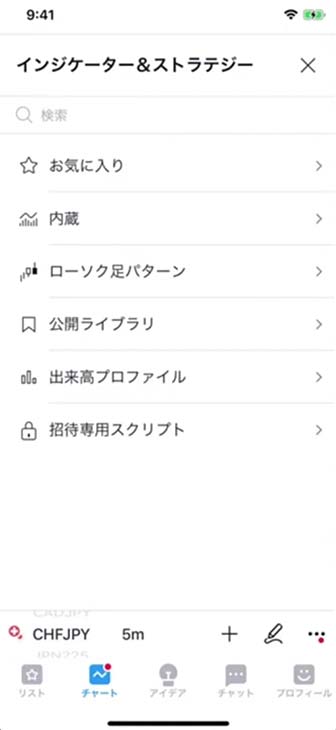
検索欄に「TORYS」と入力すると、一覧が表示されます。
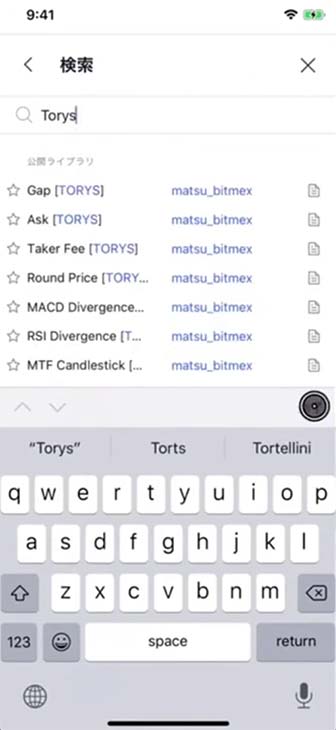
この中から「Support/Resistance」というインジケーターをタップします。
青くなったらちゃんと表示されます。
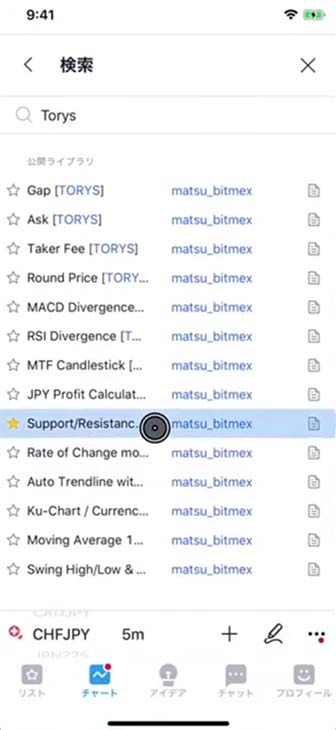
何回も押すと、同じインジケーターが何個も表示されてしまうので注意してください。

TradingViewは無料プランの場合、同時に3個までインジケーターを表示することができます。
なお、この設定をすると他の通貨ペアチャートに切り替えたときも同じインジケーターが表示されます。
バイナリーオプションツールTradingViewでサインツールを表示させる方法

次に、TradingView(トレーディングビュー)でサインツールを表示させる方法と、アラート設定について解説致します。
バイナリーオプションのチャートツールとして有名なMT4では、スマホではサインツールを使えない(厳密にいうと、使えないこともないがかなり使い勝手が悪い)というデメリットがありました。
関連記事→バイナリーオプションツールをiPhone・Androidで使用する方法
しかしTradingViewであればスマホでも快適にサインを見ながらエントリーできるというメリットがあります!
なお、今回は「マスターズオプションツール」というサインツールを表示させる方法をご紹介しておりますが、このサインツール自体は一般公開されておりません。
サインツールを導入されてない人は今回説明した設定が出来ませんが、参考程度にご覧ください!
また、高勝率なサインツール「マスターズオプションツール」について詳しく知りたい方は、以下の記事をぜひご覧ください。
関連記事→バイナリーオプションツールマスターズオプションツールの詳細
①サインツールの表示
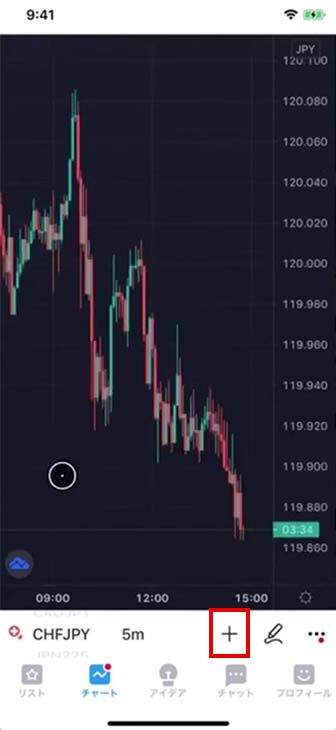
チャート画面の「+」ボタンを押し、「インジケーター」を開きます。
一番下に「招待専用スクリプト」というのがありますので、これを選びます。
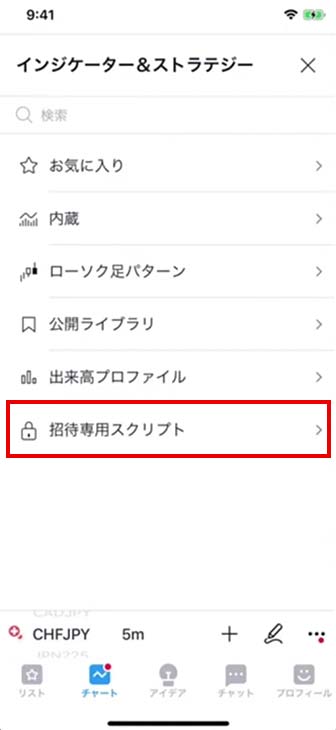
これは、ツール開発者が許可を出した人にのみ招待者専用のインジケーターが表示されるようになっています。
ここでは、僕が普段使っているバイナリーオプションのサインツール「Masters Option Tool」をタップします。
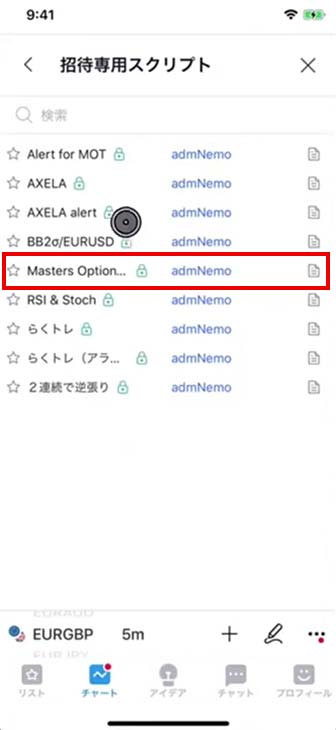
チャートに戻ると、三角のサインが表示されています。
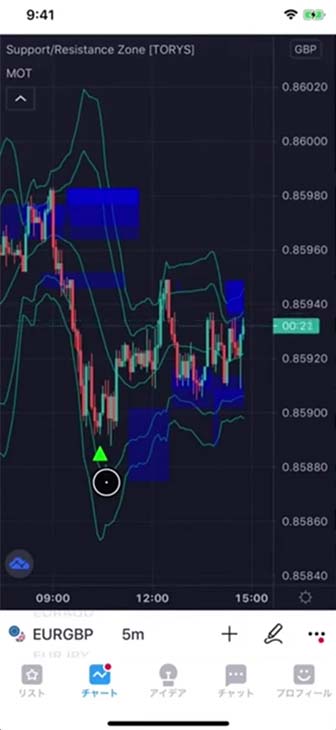
しかしこのままだとアラートがならないんで、アラートが鳴るように設定しましょう。
②ツールのアラート設定
バイナリーオプションのサインツール「Masters Option Tool」のアラート設定をするには、チャート画面で「+」ボタンをタップし、「インジケーター」をタップ、先ほどと同じく「招待専用スクリプト」を表示させます。
「Alert for MOT」をタップします。
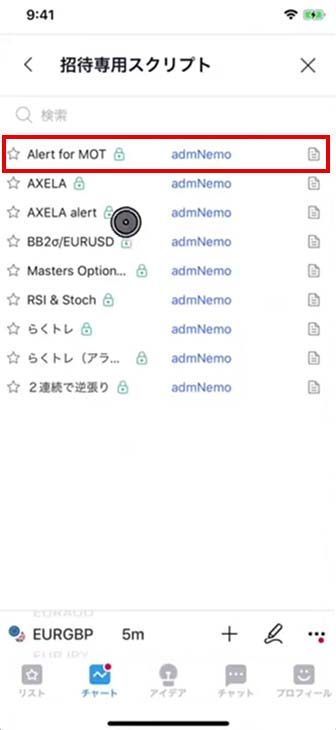
チャートに戻ったら、画面上に「Alert for MOT」と表示されているので、タップして左から2番目の歯車ボタンを押します。
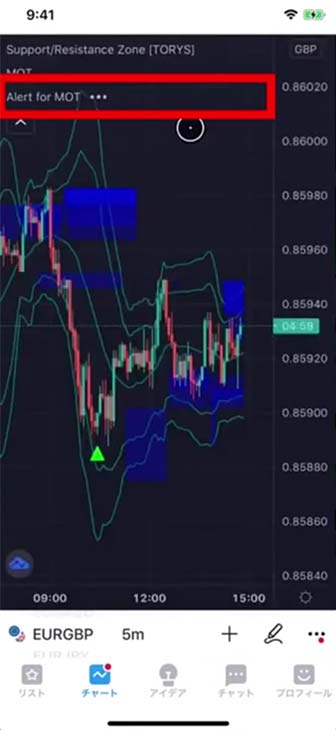
すると、以下のような画面が出てきます。
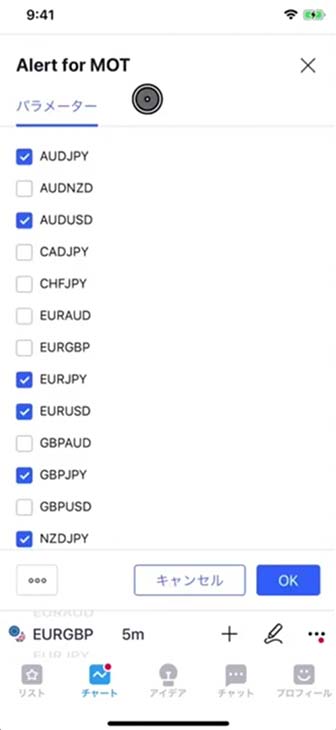
ここでチェックを入れた通貨ペアで、サインが出た時とサインが確定した時にアラートが鳴るということなります。
通貨ペアにチェックを入れて、「OK」を押します。
次に、チャート画面で「+」ボタンをタップして、「アラート」という項目をタップします。
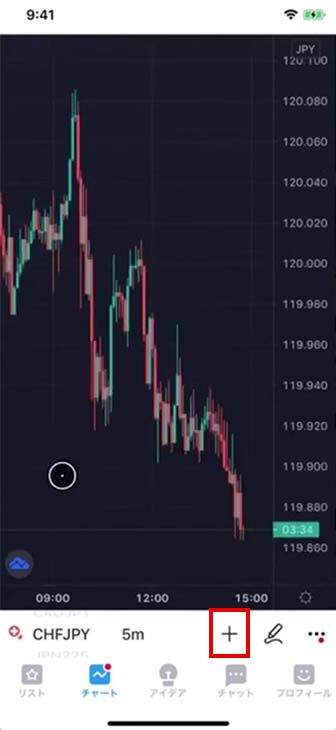
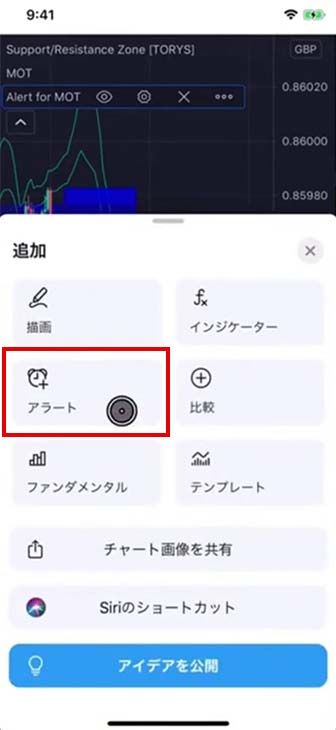
すると次のような画面が出てきます。
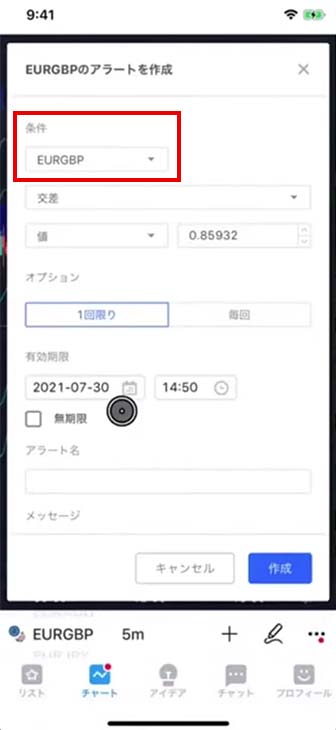
この1番上にある「条件」を「Alert for MOT」に変更し、右下の「作成」をクリックします。
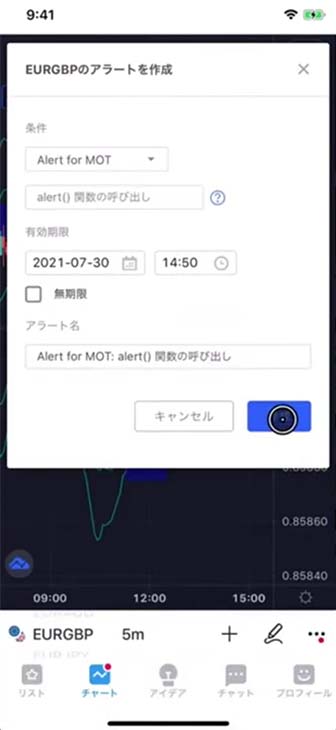
ポップアップが出てきますが、「続行」を押します。
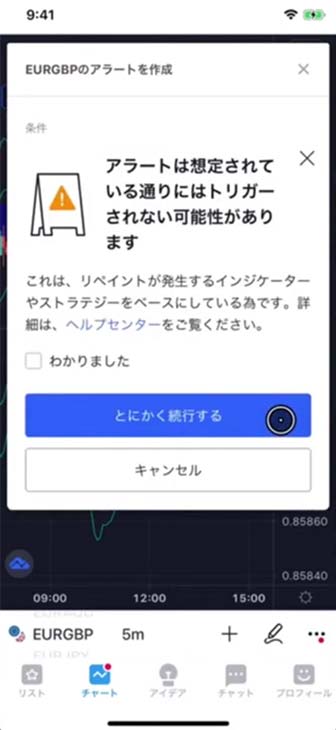
これでアラートの設定は完了です。
③アラートの停止・再開の切り替え
アラートを鳴らしたくないときは、右下の三点リーダーをタップして「アラート管理」をタップします。
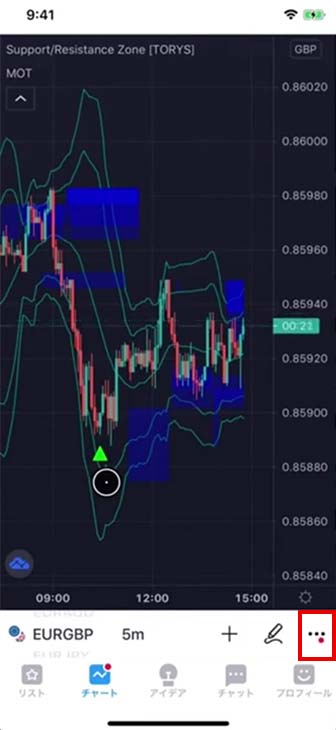
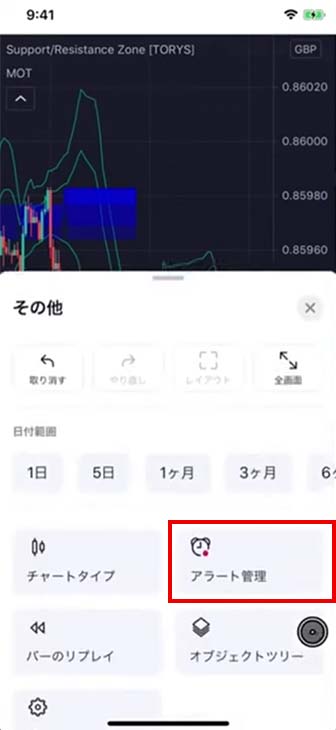
すると下の画像のような画面が出てきます。
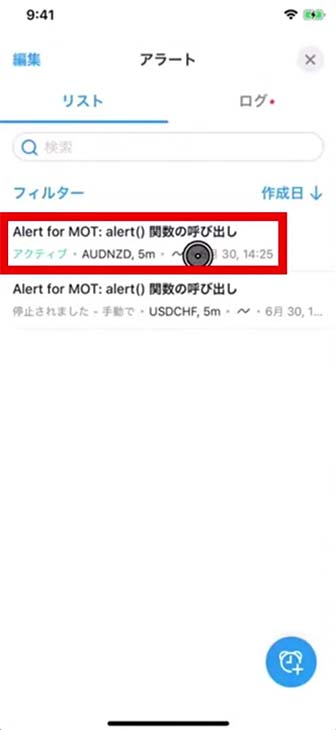
先ほど設定したらアラートは一番上に表示されていますので、これをタップします。
すると次の画面になります。
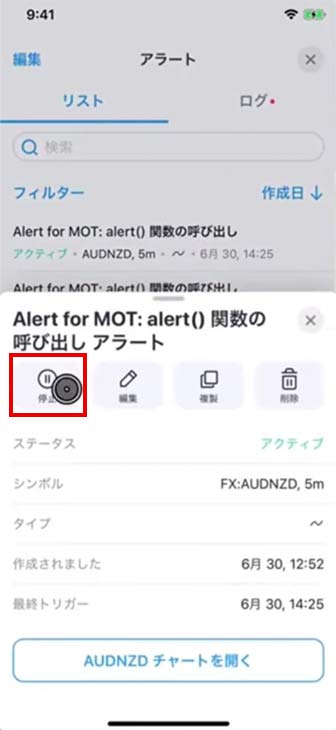
この「停止」をタップすればアラートは一時的に鳴らなくなります。
もう一度アラートが鳴るようにしたい場合は、「再生」を押します。
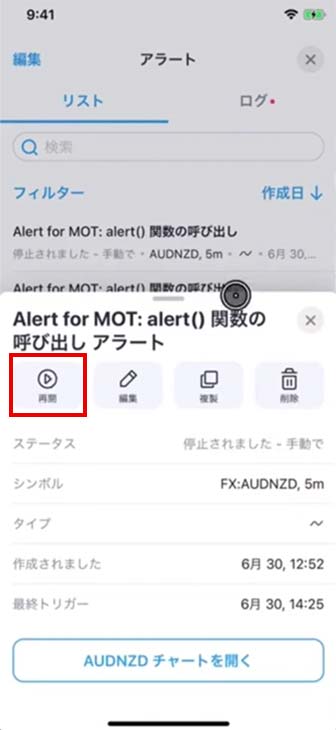
バイナリーオプションツールTradingViewをより便利に使う方法
TradingView(トレーディングビュー)を見ながらバイナリーオプションのエントリーをする際は、画面分割をするのがおすすめです。
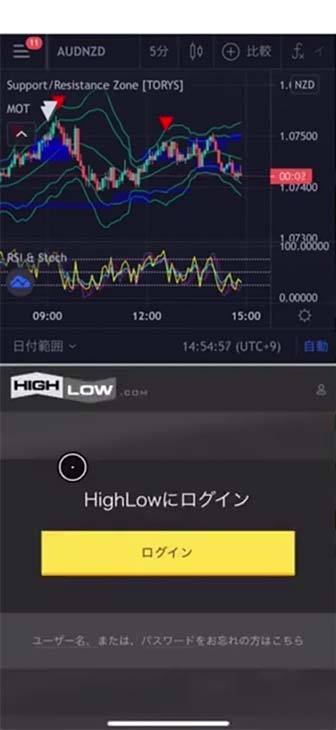
上の画像のように、
- 画面上半分:TradingViewのチャート画面
- 画面下半分:ハイローオーストラリアのエントリー画面
という形で1つの画面に両方表示しておく方法です。
こうすることで、エントリーのたびに画面を切り替える手間が省け、エントリーしたいタイミングで素早く取引することができます。
Androidの場合は画面分割機能がありますが、iPhoneでは画面分割アプリをダウンロードする必要があります。
おすすめは「halfrs」というアプリです。
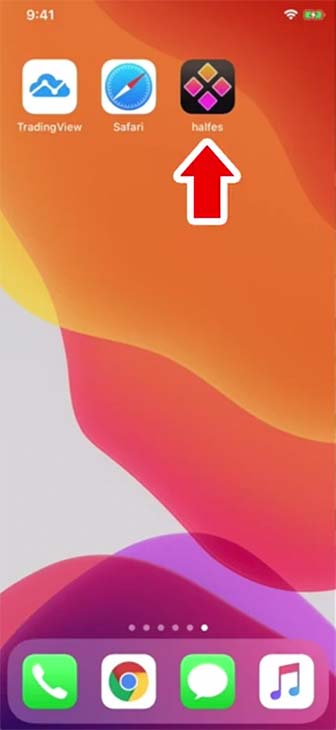
ダウンロードしてアプリを開くと、下の画像のように画面が2分割されています。
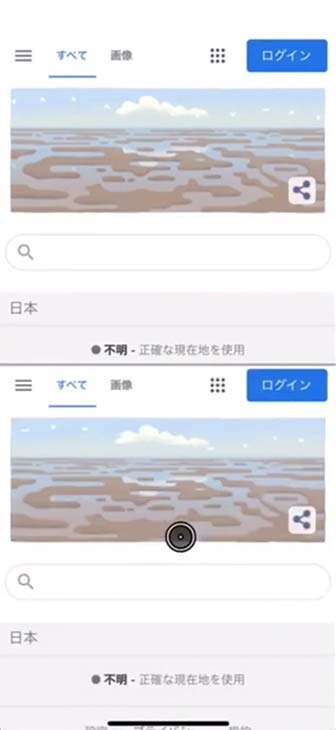
それぞれの画面でTradingView(トレーディングビュー)とハイローオーストラリアを検索してサイトを開けば、1つの画面で2つのサイトを見ることが出来ます。
なお、スマホ版ハイローオーストラリアのログイン方法や使い方については以下の記事をご覧ください!
関連記事→ハイローオーストラリアのスマホ版でバイナリーオプション取引をする方法
スマホのTradingViewで使えるバイナリーオプションツール
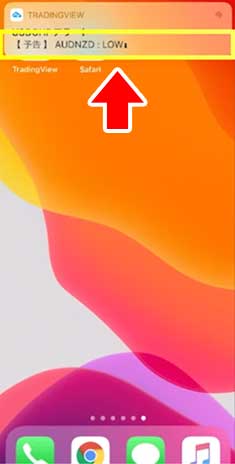
ここまで、スマホ版TradingView(トレーディングビュー)の使い方を解説しましたが、いかがでしたか?
バイナリーオプションといえば従来PCで取引するものでしたが、TradingViewを使うことによってスマホだけでも快適な取引が可能になります!
なお、PCを使うにしてもスマホを使うにしても、バイナリーオプションで最も大事なことは分析です。
まだ分析に自信がないという方は、サインツールを使うのが断然おすすめです。
この記事でご紹介したスマホで使える高勝率なサインツールを使いたいという方には、ツールの詳細や導入方法などを公式LINE@でご案内しています!
現在期間限定で、友だち追加特典としてバイナリーオプションに役立つプレゼントもいくつかご用意しております。
興味がある方は是非ご覧ください!
※この情報はいつまで公開できるかわかりません。手に入れるなら今!お急ぎください。TradingViewスマホ版の使い方のまとめ

今回は、スマホ版TradingView(トレーディングビュー)の使い方を徹底解説しました!
TradingViewはスマホだけでなくPCでも使えますし、本当に機能的で素晴らしいチャートツールなので、これまでMT4を使っていた方もこの機会にTradingViewに切り替えてもいいんではないかと思います!
以下の記事では、バイナリーオプションで使えるおすすめツールをまとめてご紹介しておりますので、こちらもぜひ併せてチェックしてみてください。